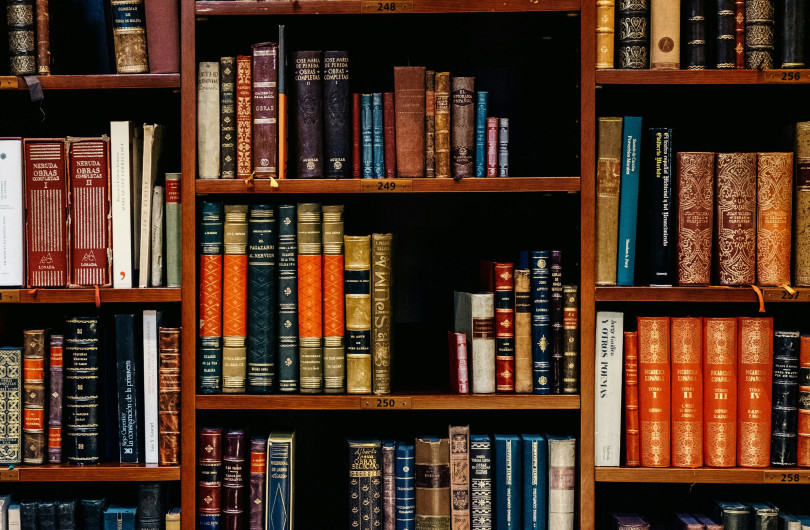Product Literature
In addition to text information a product listing can be accompanied by supporting documents and drawings. This information may be in the form of uploaded files or URL links. This is collectively known as Product Literature.
Note that a document or link can be added to multiple Product Listings, such as where a brochure or warranty covers a number of products
Documents
Documents can take two forms:
- Documents uploaded to EBOSS, usually a .pdf file
- A URL link to the information on another website, usually your own brand site or an industry body
Documents/Links can provide information such as technical manuals, testing and certification, brochures and colour charts.
- PDF files are preferable — convert other documents to pdf where possible
- Consider separating large documents into separate pdf documents where they refer to different literature types, such as a Warranty document, and a Colour chart. This helps specifiers to find the exact information they are looking for
- Consider merging separate documents of the same type (such as multiple data sheets) into one document
URL Links
- A URL can be used to link to information on a website outside of EBOSS, usually your own brand site or an industry body
- Use a link that takes the reader as close to the information as possible. Do not link to your website homepage, and expect them to search for it
- Be aware that if the website changes the link on EBOSS may need to be updated. See Link Status
- Use the Link Status column under the Documents Menu to check links are up to date
Display On EBOSS
Documents
Documents (and/or Links) appear on product listings to the right of the text information in the Documents module. You may need to scroll to see all Documents/Links. If no items are loaded, the module will not appear on the listing.
The order which documents or links appears depends on the 'Type' selected when loading. The Type selected sets a hierarchy so that technical literature appears above other literature such as brochures or colour.
Document items include:
- Files (usually PDF) uploaded to EBOSS
- URL links to documents on external sites
- URL links to Drawings on external sites
Drawings
Drawings appear below the Documents in another module/s ('CAD/PDF', 'BIM' and/or 'Installation Details'). These modules are expandable — click the down arrow to reveal. To see a full view of the drawings, click on the ‘View full’ arrows icon. Or click on the tabs at the top of the listing.
If no items are loaded then the modules will not appear, and the tabs at the top will be greyed out.
Drawing item include:
- CAD, BIM, and PDF files uploaded to EBOSS
- Note that URL links to drawings are under the Documents tab
For information on the types of file formats accepted, see Accepted File Uploads
Items like CAD/PDF detailing, BIM objects and installation drawings that may have more than one file type and may utilise filters for user experience
In the Supplier Admin
In the Supplier Admin Product Literature can be accessed two ways:
- Via the Product Listing — using the Documents or Drawing tabs at the top.
Login > Manage Catalogue > Products tab > Product Listing > Documents Tab (or Drawings Tab)
Note: This will show only the Product Literature associated with that Product Listing - Via the Product Literature Tab on the left
Documents Menu: Login > Manage Catalogue > Product Literature tab (on the left) > Product Documents Tab
Drawings Menu: Login > Manage Catalogue > Product Literature tab (on the left) > Product Drawings Tab
Note: This will show all the Documents or Drawings associated with the brand
Sorting
- In the Documents Menu, items are ordered by Creation date
- Reorder the items by clicking on headings (Title (label), Products, Type, Last Updated, Link Status)
- You can also search using the Search bar at the top. Search for Title, Product, Type or Link Status
Link Status
In the Documents Menu the link status column will say Good or Bad (or be blank where a document is loaded)
Where a link is Bad this is usually* where the link is old or out of date, resulting in a 404 error.
Bad links can also be identified via the Products Menu under the Broken Links column. The number in the column is the number of Bad URL links associated with that product listing.