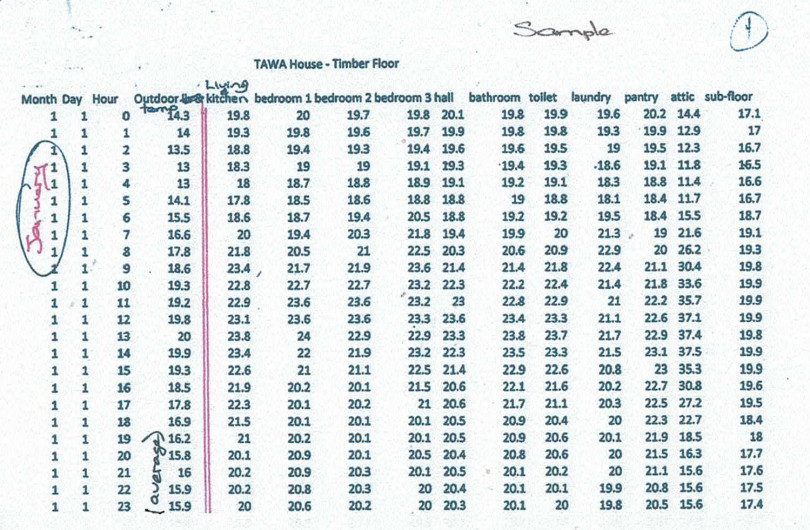Adding/Editing Documents
Adding, Editing, or Deleting Documents
Login > Manage Catalogue > Products tab > Product Listing > Documents Tab
Login > Manage Catalogue > Products Literature tab > Documents tab
- Add a Literature Item:
Click the green Add Document button (you may need to scroll down) - Edit an existing Literature Item:
Find the Document/Link and click on Title to open - Delete:
Click the corresponding Rubbish Bin icon to the right of the menu.
NOTE that literature Items may appear on multiple product listings so take care before deleting. See Shared and Existing Literature
Adding Documents
You will need to create a new Literature Item for each file or link.
To add a New item of literature:
- Click the green Add Document button at the bottom (you may need to scroll down)
- Select a document Type from the drop down menu — e.g. Data Sheet. A definition of this type will appear to help you. Literature types help to group and prioritise literature. Pick the best option.
- Click Save
- Enter your own Label:
- This label is what will appear on the EBOSS site (Span Table)
- If no Label is entered the Literature Type will appear (Data Sheet)
- Use a label to distinguish between literature of the same type, such as a Technical Data Sheet, Safety Data Sheet
- Version number/date: (optional) — this appears on EBOSS and is useful to indicate information is up to date
- Upload document files/add a URL by either:
- Dragging and dropping files onto the ‘Drop Files’ square
- Or click ‘From your computer’ and selecting the files
- As an alternative to uploading a document, you can add a url link in the field below (an upload will override a link)
- Select Products:
- You may wish to add a Literature Item to other product listings, or even a whole range.
- Use the checkboxes to select individual product listings, or the ‘Toggle All’ options to add to groups of existing products. See Shared and Existing Literature
- Click Save, or Save & Add Another Item.
- An uploaded document will override a url — if you upload both a file and enter a url link, only the file will appear on EBOSS
- When uploading a file a Preview Image will automatically be generated the first time you Save. This image shows as a thumbnail in the Documents menu but does not appear on EBOSS. This image does not automatically update if the document is replaced with a newer file.
Shared and Existing Literature
A document such as a data sheet may be relevant to only one product. However other documents such as brochures, or warranties may cover a number of different products.
To save on loading the same document to each product listing you can load it once and link it to other product listings. This reduces the number of documents you have to load and update.
When viewing Literature via a Product Listing (under the Documents tab) you will see a list of all Product Literature attached to that product listing. Items that have a Chain or Link symbol next to them are attached to this listing as well as to other listings.
Linking a Literature Item
Open the Literature item and scroll down. You will see a list of all Product Listings under your catalogue. Use the check boxes to add the literature to more products. You can use the Toggle options to select a whole range, or category.
Note that the Toggle option will only apply to existing product under that range or category. It will not automatically add the literature to any future product listings created under that range.
When linking an Item to multiple product listings consider the label used. Choose a label that makes sense across all the products and avoids double ups on listings.
Deleting and Unlinking
Any changes shared Literature Items will appear across all listings it is linked to, and if you delete it, it will be deleted from all products.
If you wish to remove a Literature Item only from the current listing, you can unlink it by clicking the Chain symbol on the right.
Alternatively open the Literature Item (click the Title) and use the check boxes to select which products it is linked to.
Fields
Document items have the following fields:
| Type | This is the type of item your document relates to. |
|---|---|
| Title/label | This is the title that will appear next to your document. By default it will be the type name but you can override it with your own. |
| Version | This allows you to note the version of the item so it's apparent to users. |
| Uploaded files | Upload your document file here. They will appear as a download button title with the file extension (eg PDF, DOCX etc). Any uploaded file will supersede any link. |
| Link to item | An alternative to uploading a file. This is not recommended because it is an extra step for users and has the risk of not working if you make alterations to your website. |
| Drawing group tags | If you have set up drawing filters, you will be able to add them here. When you have many drawings per product, they help users find the drawing they are looking for. |
Deleting a product
Note that deleting a product does not delete any documents/drawings that was once linked to it — this still exists at the brand level. When deleting a product any literature that is no longer required on other products should be deleted first.