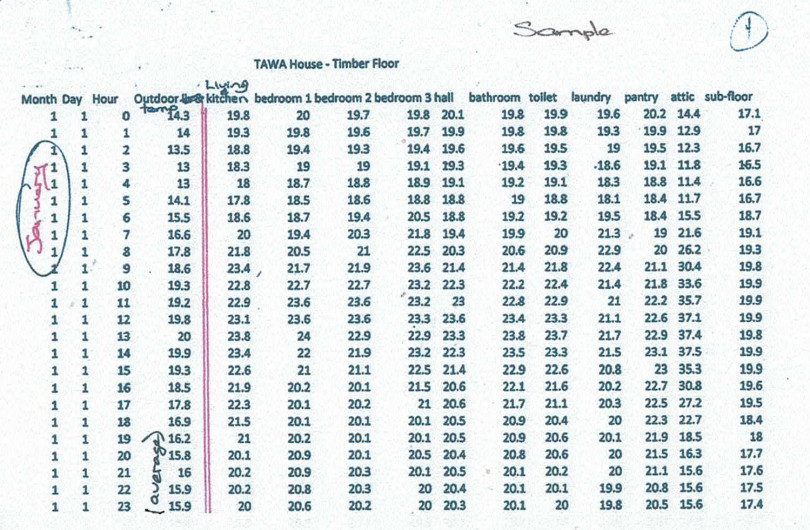Adding, Assigning and Deleting Ranges
Ranges Menu
You can add, edit, or delete Ranges via the Supplier Admin.
When logged into the Supplier Admin click your brand under Manage Catalogue, then select the 'Ranges' tab at on the left to access the Ranges Menu. Here you can see the existing ranges and the number of products under each Range. You can add/alter/delete ranges, and change their order.
Login > Manage Catalogue > Ranges tab >
Assign an Existing Range to a Product
You can assign an existing range in two ways — either add the product under the range, or assign the range to the product.
- To Add a Product to a Range open the Range and use the check boxes to add or remove products to that range. Click Save
Login > Manage Catalogue > Products tab > Product Listing > General Info Tab
-
To Assign a Range to a Product open the product listing and select the range/s from the the drop down Ranges menu. Click Save. See Products — Text Fields.
Note that approval is not required to add a range, it will be added upon clicking Save. If that is the only change you do not need to Request Approval. Instead click the Red 'Revert to Live Version' button.
Creating a New Range
New ranges can only be created via the Ranges tab;
Login > Manage Catalogue > Ranges tab (left);
Under the Ranges Menu on the left you can view existing ranges, and the number of products under each.
- Click the green Add Product Range button at the bottom
- Enter Range Title (use Title Case)
- Enter a Range Colour, and Description (optional — see Sorting and Featured Ranges)
- Enter Sort Order (optional — see Sorting and Featured Ranges)
- Select which existing products to assign to this range (check boxes)
- Click Save
Deleting Ranges
You can delete a Range by clicking the rubbish bin icon next to the range in the Ranges menu.
Deleting the Range will not delete the product listings.
Note that Ranges with no live products assigned to it will not appear on EBOSS